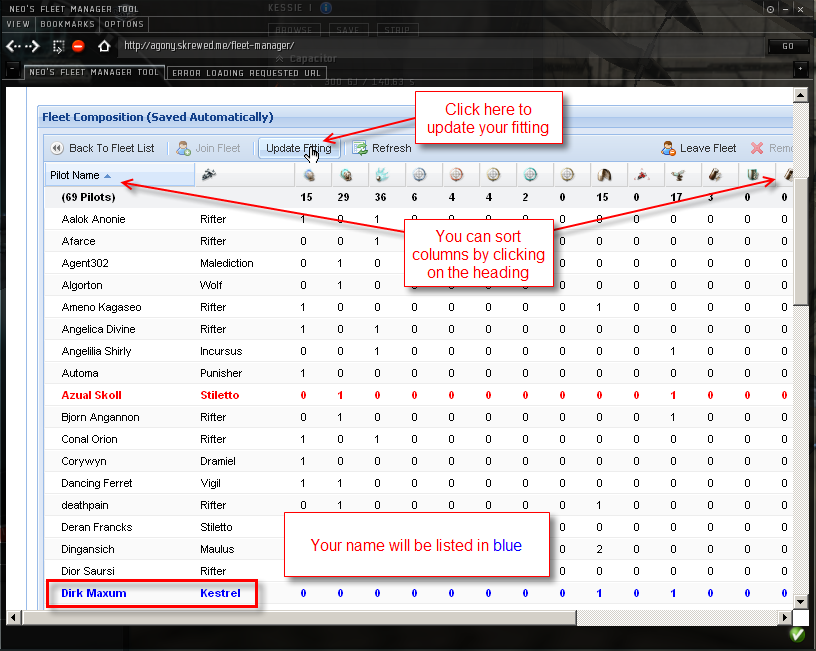Difference between revisions of "Agony Fleet Manager"
From Agony Unleashed
(→Locating Your Fit in Fleet Manager) |
(Changing category from BASIC to placeholder Frigspec) |
||
| (16 intermediate revisions by 7 users not shown) | |||
| Line 1: | Line 1: | ||
| + | [[Category:Agony]] | ||
| + | [[Category:PVP University/Frigspec]] | ||
| + | [[Category:PVP_University/WOLFPACKS]] | ||
| + | [[Category:PVP University/ADVANCED]] | ||
| + | [[Category:PVP University]] | ||
| + | [[Category:Public]] | ||
| + | __TOC__ | ||
| + | |||
| + | |||
| + | ==What is this about== | ||
| + | Fleet manager tool allows the fleet commander to quickly survey the composition of the fleet and distribution of the electronic warfare and remote repair module on the ships of the participants. | ||
| + | |||
| + | During lecture the instructor is going to go over with you how to enter your ship setup into this application. You do not need to do this before class, but it is a good idea to go ahead and "trust" the Fleet Manager tool in your in-game browser before class. It will save you time later! | ||
| + | |||
| + | On the day of the 0.0 roam the the FC will ask you to input your setup once again. So it does not matter what setup you input during lecture portion. You are free to change your setup between the day of lecture and the day of the roam if you need to do so.<br><br> | ||
| + | |||
== Trusting the Site == | == Trusting the Site == | ||
| − | # Open http:// | + | # Open http://www.agony-unleashed.com/fleet-manager/ in your in-game browser. |
| − | # | + | # A pop-up window stating "A Website Is Requesting Trust" will display, click the "Trust Website" button. |
| + | # If this pop-up doesn't show, you can click the "Options" menu and then select the "Trusted Sites" option. | ||
# In the "Add To Trusted Site?" dialog box, click the "Trust Website" button. | # In the "Add To Trusted Site?" dialog box, click the "Trust Website" button. | ||
# Click the reload button to refresh the page. The site should now load without an error. | # Click the reload button to refresh the page. The site should now load without an error. | ||
| + | # Now bookmark the site so you can easily return to it in the future. Just select the "Bookmarks" tab at the top of the in-game browser, then select "Add/Remove" then click the "Add" button. | ||
---- | ---- | ||
| Line 12: | Line 30: | ||
# Open the ship fitting window. | # Open the ship fitting window. | ||
# In the top right corner is your ship name. | # In the top right corner is your ship name. | ||
| − | # Click on the ship name and drag it into a chat window. | + | # Click on the ship name and drag it into a chat window. '''Press Enter to 'say' your ship name in chat.''' |
---- | ---- | ||
| Line 18: | Line 36: | ||
[[Image:002-dragfitting.png]] | [[Image:002-dragfitting.png]] | ||
| − | |||
| − | |||
| − | |||
| − | |||
| − | |||
| − | |||
| − | |||
== Copying the Fitting == | == Copying the Fitting == | ||
| − | + | # Right-click on the ship name in the chat window. | |
| + | # Select 'Copy'. | ||
| − | |||
| − | |||
| − | |||
== Joining the Fleet in Fleet Manager == | == Joining the Fleet in Fleet Manager == | ||
| Line 60: | Line 69: | ||
# Your name will be highlighted in blue. | # Your name will be highlighted in blue. | ||
# You can sort the Pilot Name column to quickly find your name. All columns are sortable. | # You can sort the Pilot Name column to quickly find your name. All columns are sortable. | ||
| − | # Click the "Update Fitting" button if the FC | + | # Click the "Update Fitting" button if the FC asks you to change your fit and you need to update it. |
---- | ---- | ||
[[Category:Agony]] | [[Category:Agony]] | ||
[[Image:008-updatingfitting.png]] | [[Image:008-updatingfitting.png]] | ||
Latest revision as of 17:16, 5 March 2016
Contents
What is this about
Fleet manager tool allows the fleet commander to quickly survey the composition of the fleet and distribution of the electronic warfare and remote repair module on the ships of the participants.
During lecture the instructor is going to go over with you how to enter your ship setup into this application. You do not need to do this before class, but it is a good idea to go ahead and "trust" the Fleet Manager tool in your in-game browser before class. It will save you time later!
On the day of the 0.0 roam the the FC will ask you to input your setup once again. So it does not matter what setup you input during lecture portion. You are free to change your setup between the day of lecture and the day of the roam if you need to do so.
Trusting the Site
- Open http://www.agony-unleashed.com/fleet-manager/ in your in-game browser.
- A pop-up window stating "A Website Is Requesting Trust" will display, click the "Trust Website" button.
- If this pop-up doesn't show, you can click the "Options" menu and then select the "Trusted Sites" option.
- In the "Add To Trusted Site?" dialog box, click the "Trust Website" button.
- Click the reload button to refresh the page. The site should now load without an error.
- Now bookmark the site so you can easily return to it in the future. Just select the "Bookmarks" tab at the top of the in-game browser, then select "Add/Remove" then click the "Add" button.
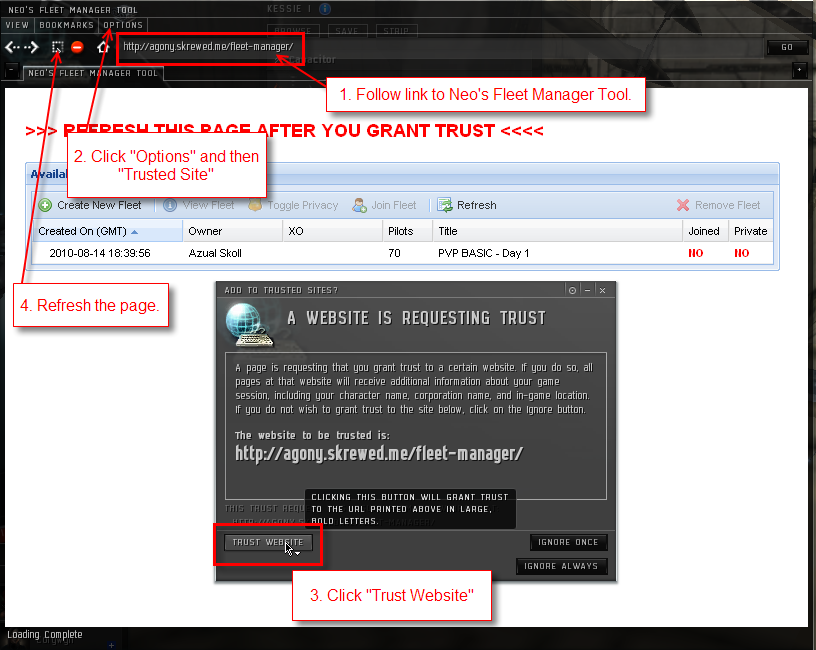
Dragging Your Fit to Chat
- Open the ship fitting window.
- In the top right corner is your ship name.
- Click on the ship name and drag it into a chat window. Press Enter to 'say' your ship name in chat.
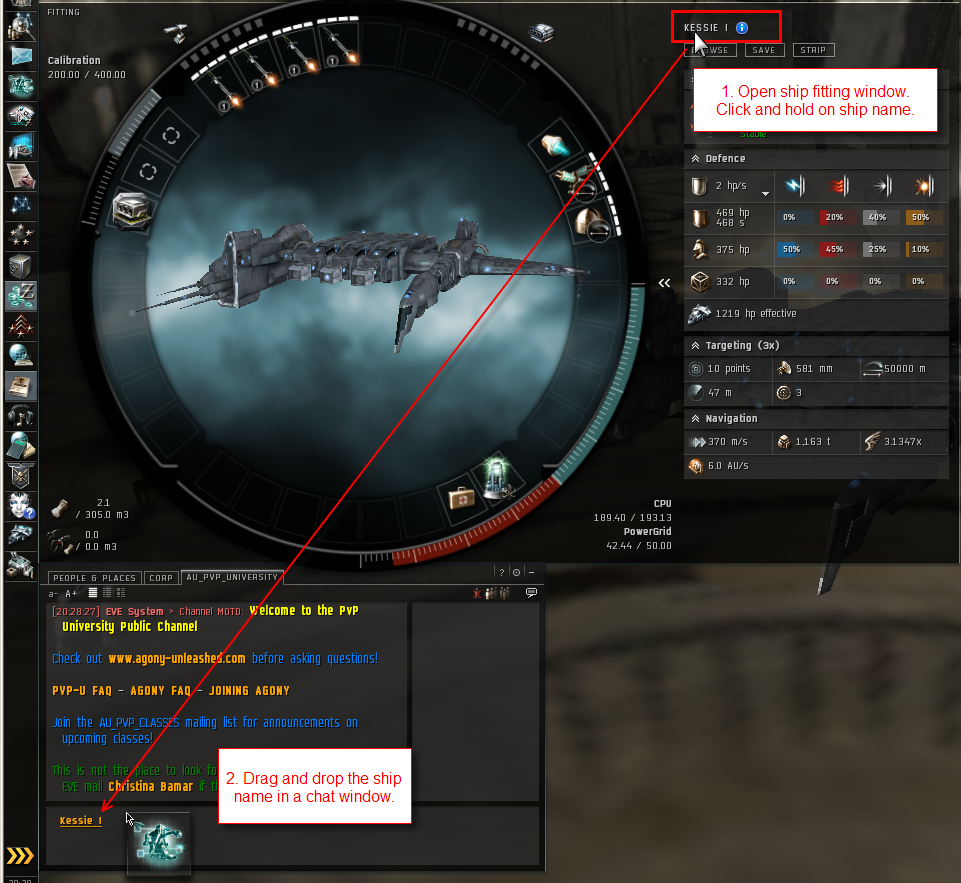
Copying the Fitting
- Right-click on the ship name in the chat window.
- Select 'Copy'.
Joining the Fleet in Fleet Manager
- Click the Fleet owner name (Azual Skoll in the example below) to select the fleet.
- Click the "Join Fleet" button.
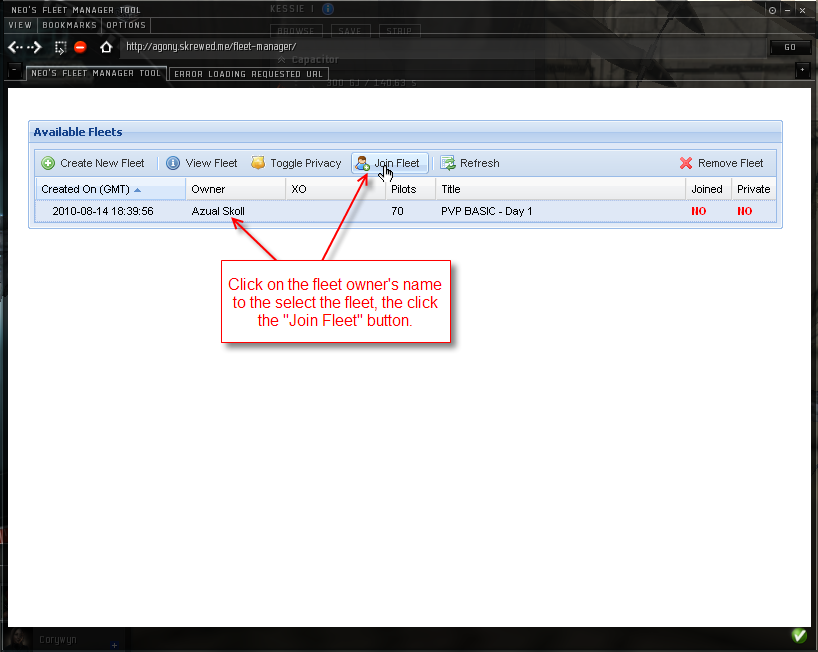
Pasting Your Fitting in Fleet Manager
- Click the text box in the "Enter Ship Fitting URL" dialog box.
- Paste in your fitting.
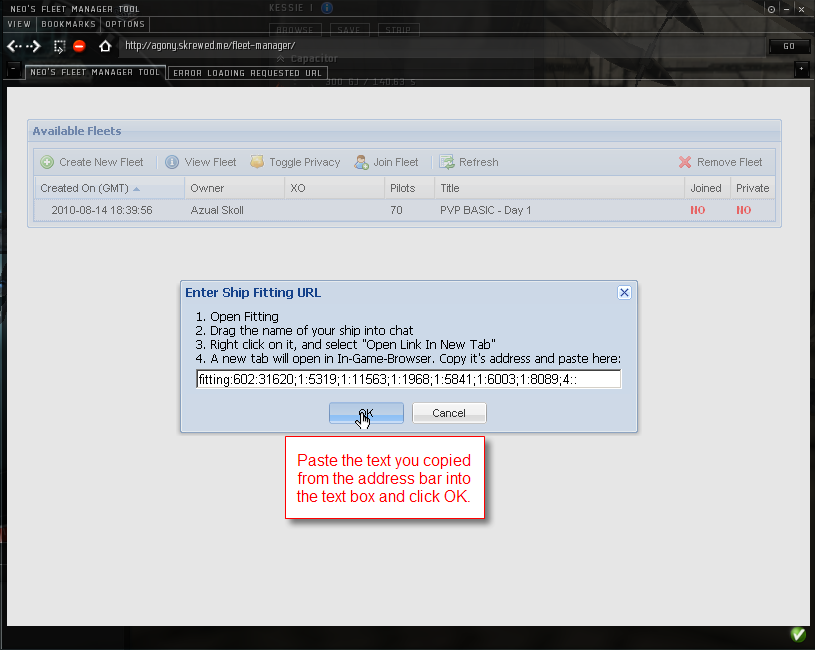
Viewing the Fleet and Your Fit
- Check to make sure that "Yes" is listed under "Joined" for the fleet you are joining.
- Click "View Fleet" to open the fleet.
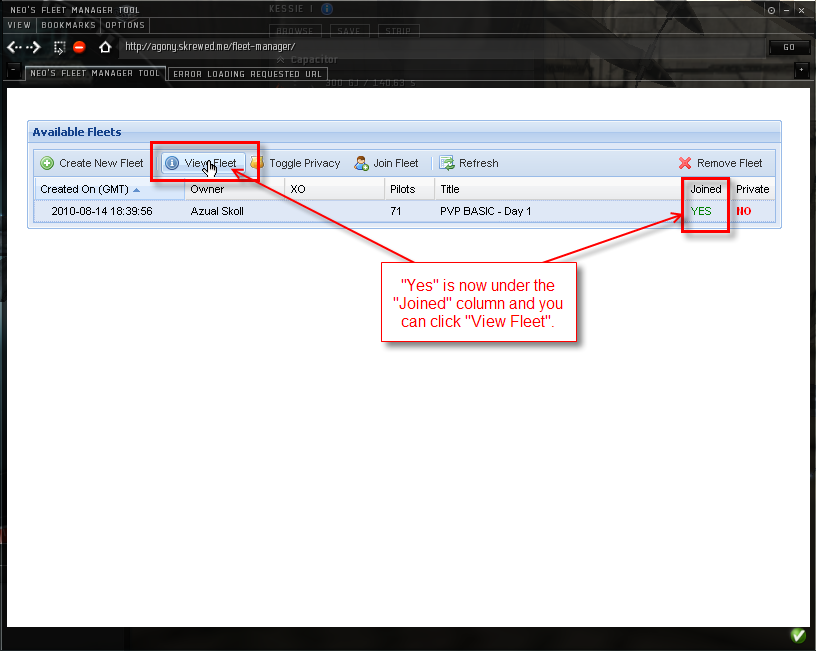
Locating Your Fit in Fleet Manager
- Your name will be highlighted in blue.
- You can sort the Pilot Name column to quickly find your name. All columns are sortable.
- Click the "Update Fitting" button if the FC asks you to change your fit and you need to update it.