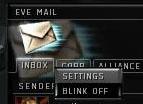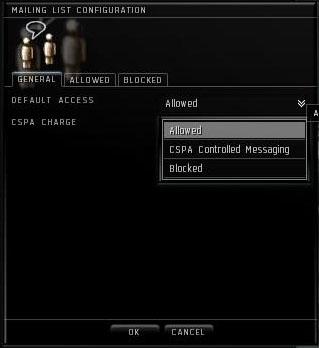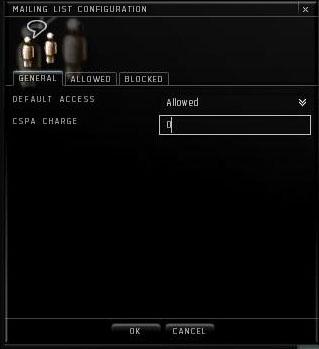Difference between revisions of "Client Setup for PVP"
| Line 31: | Line 31: | ||
'''Effects:''' | '''Effects:''' | ||
| − | Turn off | + | Turn off "Turret Effects", "Effects", "Missile Effects", "Camera Shake", "Ship Explosions", and "Drone Models". In small scale fights you want to have "Effects" turned on. This allows you to visually distinguish between different electronic warfare effects, such as when your ship is being webified or warp disrupted, as well as let you to see repair effects and neutralize/nos effects. However for large scale fleets it is best to have "Effects" turned off. Turn off “Sun Is Occluded by Ships” and turn on "Use LOD". LOD stands for "Level of Detail. Turning it on means that EVE client will use simplified 3d models to show things that are far away from the camera. Enabling LOD can result in smoother graphics. |
Revision as of 15:46, 12 May 2009
Original text by Rells
Updated by Nero Prime
Copyright© 2006 by the Authors, updated 2009
All Rights Reserved
Contents
Introduction
Rule number 1 for life in 0.0 and PvP combat is that lag kills. Your graphics settings might look cool, but if these settings cause your client to lag when 10 hostiles ships land on grid and a battle starts, this lag will murder you. The last thing you want is a slide show when you're in a 50 pilot gang going against another 50 pilots. For this reason, before engaging in combat in EVE you must take time to set up your client to reduce lag. To reduce lag, 0.0 and other PvP pilots turn off several game effects.
With the Apocrypha update to EVE Online on March 10th 2009 CCP has done away with the classic client. Now players can run only Premium and Premium Light clients. All the bells and whistles of premium client look great, but these additional features can drop your frame rate through the floor, especially when there is a large number of ships on grid (example: a PVP-Basic class). To reduce the chances of this happening explore the options you get when hitting "Esc" key to bring up settings menu. Across the top you will see a row of tabs. In this article we will only be dealing with three of these tabs: Display & Graphics, Audio & Chat, and General Settings. Then we will move on to EVE Mail settings.
Configuring Client Settings
Display & Graphics
Display Setup:
Find a check box named "Advanced Settings" and check it to expand display settings. You must decide whether you want to run EVE in windowed or fullscreen mode. Fullscreen mode will lighten the CPU load, but makes it more difficult to tab between different windows. For Mac Os users the shortcut to switch between fullscreen and windowed client is Apple+Enter.
Resolution/Window Size: One thing you will discover very fast with EVE is that you need a lot of screen real estate. Run your client at the highest resolution possible, but keep in mind that you also want a good frame rate. This can be a tricky balancing act. You can press Ctrl+F to see your frame per second (FPS) count in game, or use FRAPS to measure it. Generally you want to keep your FPS count between 30 and 60.
The most important setting in this panel is Present Interval. Here you want to select “Interval One”. This will limit your FPS to 60. When sitting in a station your client can have very high FPS count (up to 210). This will put a great deal of strain on your video card, which can lead to your system overheating and shutting down.
Effects:
Turn off "Turret Effects", "Effects", "Missile Effects", "Camera Shake", "Ship Explosions", and "Drone Models". In small scale fights you want to have "Effects" turned on. This allows you to visually distinguish between different electronic warfare effects, such as when your ship is being webified or warp disrupted, as well as let you to see repair effects and neutralize/nos effects. However for large scale fleets it is best to have "Effects" turned off. Turn off “Sun Is Occluded by Ships” and turn on "Use LOD". LOD stands for "Level of Detail. Turning it on means that EVE client will use simplified 3d models to show things that are far away from the camera. Enabling LOD can result in smoother graphics.
Graphic Content Settings:
Again, our goal is to have the lowest lag possible, therefore select the lowest settings for all options.
Audio & Chat
Audio Engine Settings:
Here uncheck "Audio Enabled”. The sound in EVE does help to provide more situational awareness, but the load it puts on the CPU can cause lag. For many players turning the sound off when playing the game improves its performance. Another reason for turning off the sound while you are playing is that it can distract you from hearing important information coming from Vent.
Voice Settings:
Most alliances and corporations in EVE use either Ventrilo or Teamspeak. This way if the server goes down or one of pilots becomes disconnected, he or she will still be able to use voice communications and hear what is being said. EVE Voice however is a nice alternative to use when your Vent or TS goes down.
Chat:
Logging chat can create extra lag, but the information stored in the logs can be very useful. Whether you want to leave this option on of off is up to you.
General Settings
General: Here check on “Show Session-Change Timer”. You can have other boxes set to whatever you wish. This option will display a small circle at the top left corner on your UI when your session change is on. Mousing your mouse over the circle will display the time left until the change is complete. Being able to see the session change timer is very important in PVP, for example, in a situation where you have to evade a gate camp. Session timer is enabled every time you switch into a near ship or leave ship, every time you dock or come through a gate, and every time you jump clone or get podded.
Help:
Here uncheck “Show Damage Notifications”. This option make a window pop up on the UI informing you of damage done or taken every time you take or deal damage. Needless to say, this creates quite a bit of lag in large group PVP situations. This option can be quite useful in small scale PVP and PVE however.
Another important change is to set “Auto Target Back” option to 0 Targets. This option will make your ship automatically start locking back any ship that locks onto you first. If your modules are cycled this will make them activate on the locked target. However, often in combat situations the ship that locks you first is not the one you want to be shooting at, as per FCs commands on Ventrilo. In 0.0 or any other kind of PvP you will be choosing targets much more intelligently, not letting them choose you. The ship locking you might be a friend simply trying to test locking time. If your weapons are cycled you might end up killing your friend's ship. There are also several tricks used in empire space that can get you CONCORDed if your auto-targeter is enabled. It is a good idea to have this option turned off.
Layout:
You can set this up any way you like.
Configuring EVE Mail
This last setting is located in you EVE Mail window. To open EVE Mail, look at the left side you your EVE client and find the third icon down from the top. Click it to open.
Once the EVE Mail window is open right click your “Inbox” tab and select “Settings.”
In the General tab you will need to change the CSPA setting. CSPA charges help prevent spamming, but spamming is not as prevalent in EVE now as it once were. It is a form of a nuisance, however, for whoever is inviting you to a gang. If your charge is on, this person will get a pop-up window asking him or her asking to pay the charge before invitation can go through. All students of PVP University classes are required to have this option turned off (and indeed you will find that many pvp alliances and corps require same). This allows Agony instructors and class administrators to invite you into gangs with out being charged.
First, select the “Default Access” to Allowed.
Second, change the “CSPA Charge” to 0.
Next right click on the Inbox again and turn blink off. Whenever you ship gets blown up you will receive an email stating the amount of ISK that has been transferred to your wallet via insurance. This will prompt your mail box to blink, which causes a small amount of lag.
Other Settings
It is also a good idea to turn off the blinking effects of your wallet. Each time your ship gets blown up, you will receive some ISK from its insurance. If your wallet settings are set to make your wallet blink, it will blink upon this event and cause a small amount of lag for your client. In turn, it will make it more difficult for you to enter warp with your pod and avoid losing it.
After applying all these setting, your EVE client will be as lag free as possible.