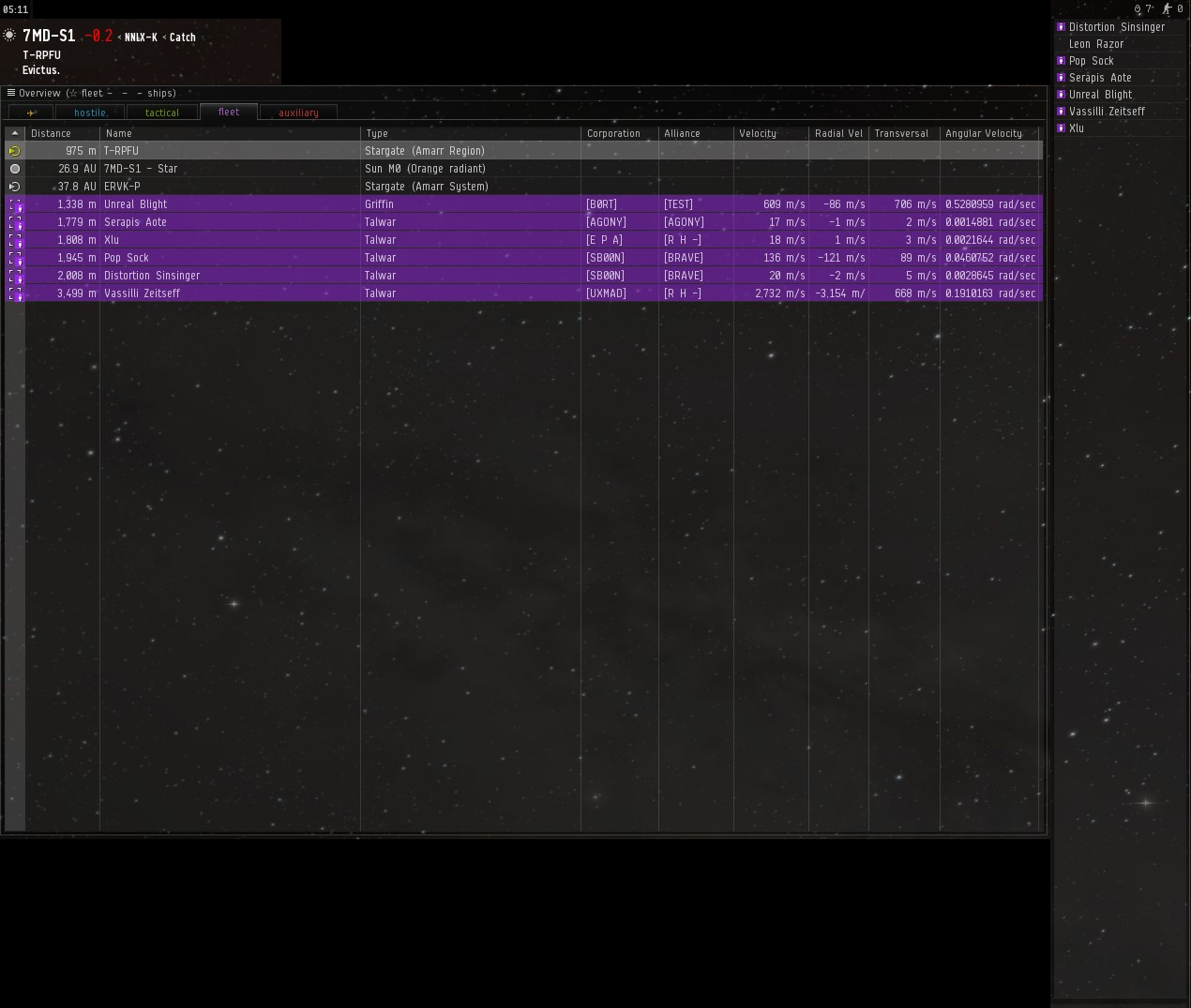Difference between revisions of "Intel Tools"
(Content) |
(Remove under construction category.) |
||
| Line 1: | Line 1: | ||
| − | |||
| − | |||
| − | |||
| − | |||
| − | |||
| − | |||
| − | |||
| − | |||
| − | |||
| − | |||
| − | |||
== Introduction == | == Introduction == | ||
Revision as of 04:22, 10 December 2014
Contents
Introduction
This covers third-party tools you can use to record and share intel. While scouting, these are not meant as a replacement for a verbal recon report, but can be used to supplement and enhance. For tactical reasons you may not be able to give full information over comms: often a concise recon report followed by a link to full intel is best. Even if you do give a detailed verbal report, having a record in fleet chat of exactly what you found and when is always useful.
I will cover three types of tools: maps, paste-to-analyze, and screen capture.
Browser Tools
One thing I want to note about browser-based tools: some work better out-of-game and some better in-game. For example, some of the tools where you paste in data might read your location from the client and include that in the generated report. In general, I prefer avoiding the in-game browser unless there is a clear reason to use it.
Note that if you need to keep an in-game browser tab open (say dotlan tracking), be sure to open an empty tab and keep the empty tab active: EVE will use the active tab when loading new links, e.g., if you open a url from chat and have dotlan tracking as the active tab, it will use that tab and navigate away from dotlan thus breaking your tracking session.
I like to pre-load a paste-to-analyze tool in a new tab, and always keep an empty tab open and active.
Maps
Keep maps open while you scout and roam.
- dotlan - Tracks lots of map data. Can track your location via the EVE client and make it available from your dotlan account (or to others you want to share it with). Good to always have this running, especially if you are skirmishing. You can add custom jump bridge networks to your account. (See this TEST wiki article on how to add and keep the HERO network updated.)
- BRAVE Intel - Reads live intel from the BRAVE intel channel. Report intel here: best is to put system name with a link to one of the results from a paste-to-analyze and / or screen capture tool. (For BRAVE members only.)
- EE Maps - New, fancy, still in Alpha.
Paste-to-analyze
There a several of these out there, but they all let you copy something from the EVE client, paste it in a box, and generate a report which you can link in chat.
These are powerful because they process and condense a lot of information, but they have some drawbacks. If you paste from dscan they cannot separate friend from foe. Be careful about how the tool you pick distinguishes from things on vs. off grid.
Also, it takes time to copy / paste from a window to the tool to fleet chat, so you need to make sure you will be safe while you do this. Sometimes you cannot stay in a position long enough where you can have useful data to copy and process it in time. If you are copying dscan, you can always run the scan once, get safe, then copy and paste the result.
Experiment with them and use your favourite or what the FC requests.
- EVE-Tools - SSO support, lots of advanced tools.
- Dscan Analyzer - Simple and fast with a modern interface.
- aD - Quality tools with a clean interface.
- eigie - Local and dscan analyser.
- EVE Pirate's little helper - A newer tool which classifies local pilots in an overlay style.
Screen capture
Fast and simple: bind a single hotkey which captures a portion of your screen, uploads to an image host, and copies a link to you clipboard that you can paste directly into chat. Although no post-processing is done to organize the intel, it is an instant, one-click way to capture and share information.
ShareX is fairly straight forward and has good documentation to get you setup with the basics. I will cover how you can add a macro to ShareX that will crop and combine the time, system name, the overview, and local chat into one compact image to share.
This guide will get ShareX to upload images like the one below with a single hotkey.
After you setup your basic ShareX preferences and you have tested that you can take a screen capture that is saved to a file, uploaded to your image host of choice, and then copied to your clipboard, you can proceed. (I like to upload to an imgur private album.)
- Download and install ImageMagick.
- Open the ShareX Hotkey settings.
- Click 'Add'.
- Fill in the 'Description', e.g., 'EVE Intel'.
- Set 'Task' to 'Capture Active Window'.
- Uncheck 'Use default "After capture" settings'.
- For the 'After capture' dropdown, select: 'Save image to file, Perform actions, Upload image to host'.
- Under the 'Actions' tab: uncheck 'Use actions in main window task settings'.
- Add a new action.
- Set 'Name' to 'EVE Intel'.
- Set 'File path' to the path to 'convert.exe', e.g., 'C:\Program Files\ImageMagick-6.9.0-Q16\convert.exe'.
- Set 'Output file name extension' to '.png'.
- Now all that is left is to set the 'Arguments'. Read below for the details.
- Once you have filled in 'Arguments', press 'OK', close the 'Task settings' window, and bind your desired key combo for the new hotkey you just created.
ImageMagick Arguments
The arguments are passed to ImageMagick which processes the screen capture and saves a new image to upload.
My setting is
( %input -crop 35x20+0+1180 ) ( %input -crop 300x70+50+70 ) ( %input -crop 1120x805+2430+365 ) -background black -append ( %input -crop 400x1075+3690+35 ) +append %output
What you need to edit are the four different arguments that get passed to crop that look like WxH+X+Y. Each one cuts out part of the full image: first the clock, then the system name, then the overview, and finally local. These are then combined to make the final image. You will need to change the numbers so they correspond to where you have these elements positioned relative to the top-left corner of your EVE client window.
Best to use trial and error. You can either test the numbers with ShareX, or if you have a test image called 'in.png' you can open a 'cmd.exe' window in the image's folder and run:
convert ( in.png -crop 35x20+0+1180 ) ( in.png -crop 300x70+50+70 ) ( in.png -crop 1120x805+2430+365 ) -append ( in.png -crop 400x1075+3690+35 ) +append out.png
Then check how 'out.png' looks.
The numbers in WxH+X+Y correspond to the following (in pixels): The width (W) and height (H) give the size of the image that remains after cropping, and X and Y (the offset) gives the location of the top left corner of the cropped image with respect to the original image.